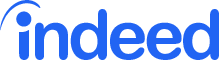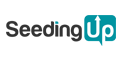Praxistutorial Videochat – Skype richtig einrichten
Auch interessant: Vorstellungsgespräch per Videochat führen
1. Webcam verbinden
Schließen Sie den USB-Stecker Ihrer Webcam an einen freien USB-Port an. Wenn Sie die Kamera zum ersten Mal anschließen, sucht Windows automatisch nach einem passenden Treiber, um das Gerät zu installieren. Schlägt die Installation fehl, besorgen Sie sich den Treiber von der Hersteller-Website oder einem mitgelieferten Datenträger.
2. Skype installieren/ starten
Auf aktuellen Windows-Systemen sollte Skype bereits vorinstalliert sein. Einfach in der Windows-Suchleiste nach “Skype” suchen und von dort aus die App öffnen. Andernfalls installieren Sie die App über den “Windows Store”.
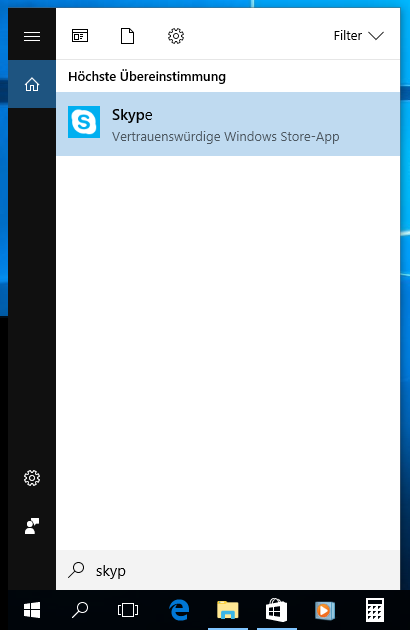
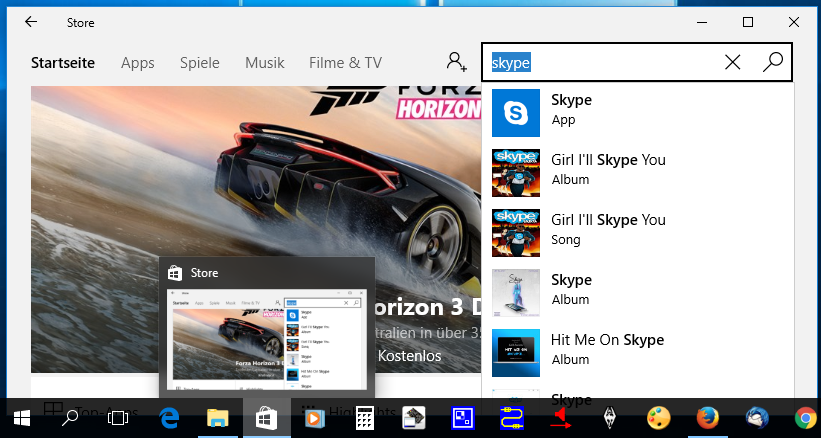
3. Microsoft-Account anlegen / bei Skype anmelden
Um Skype zu nutzen, benötigen Sie einen Microsoft-Account. Wenn Sie Windows 8 der 10 nutzen, haben Sie wahrscheinlich schon einen solchen. Aber: um Skype im lokalen Netzwerk zu testen, benötigen Sie später ohnehin zwei Accounts, daher müssen Sie wahrscheinlich noch mal den Registrierprozess durchlaufen. Beachten Sie, dass dafür eine von Ihrem ersten Account abweichende Email-Adresse erforderlich ist. Nachdem Sie sich erfolgreich registriert haben, können Sie sich im Anmeldefenster von Skype einloggen.
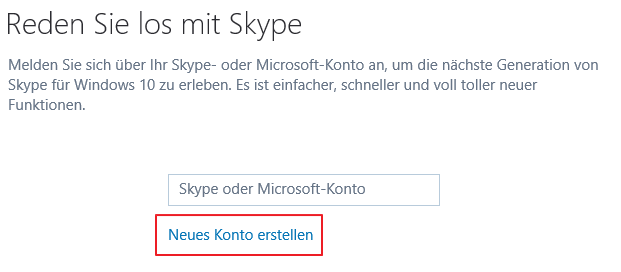
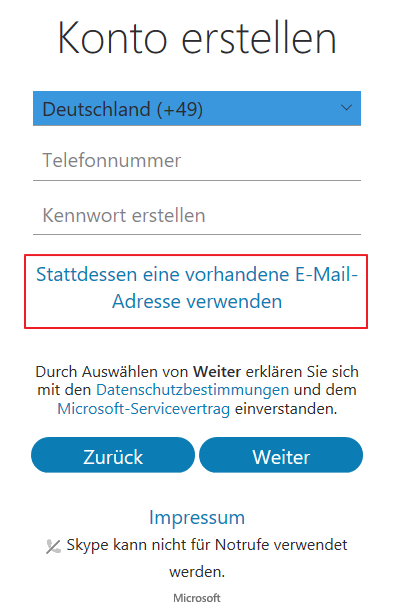
4. Hardware-Check
Checken Sie als erstes in Datenschutzeinstellungen von Windows 10, ob Sie Skype Zugriff auf Kamera und Mikrofon Ihrer Webcam gewähren. Andernfalls bekommen Sie einfach kein Bild / keinen Ton oder werden mit irreführenden Fehlermeldungen konfrontiert wie “Ihr Mikrofon funktioniert nicht. Verwenden Sie ein anderes.” Begeben Sie sich dazu in die Windows-Einstellungen (Startmenü → Zahnrad (“Einstellungen”)) und klicken dort auf “Datenschutz”. Beachten Sie links in der Liste die Punkte “Kamera” und “Mikrofon” und stellen Sie sicher, dass in beiden Fällen die Verwendung der Hardware im Allgemeinen und im Besonderen (d. h. für Skype) erlaubt ist.
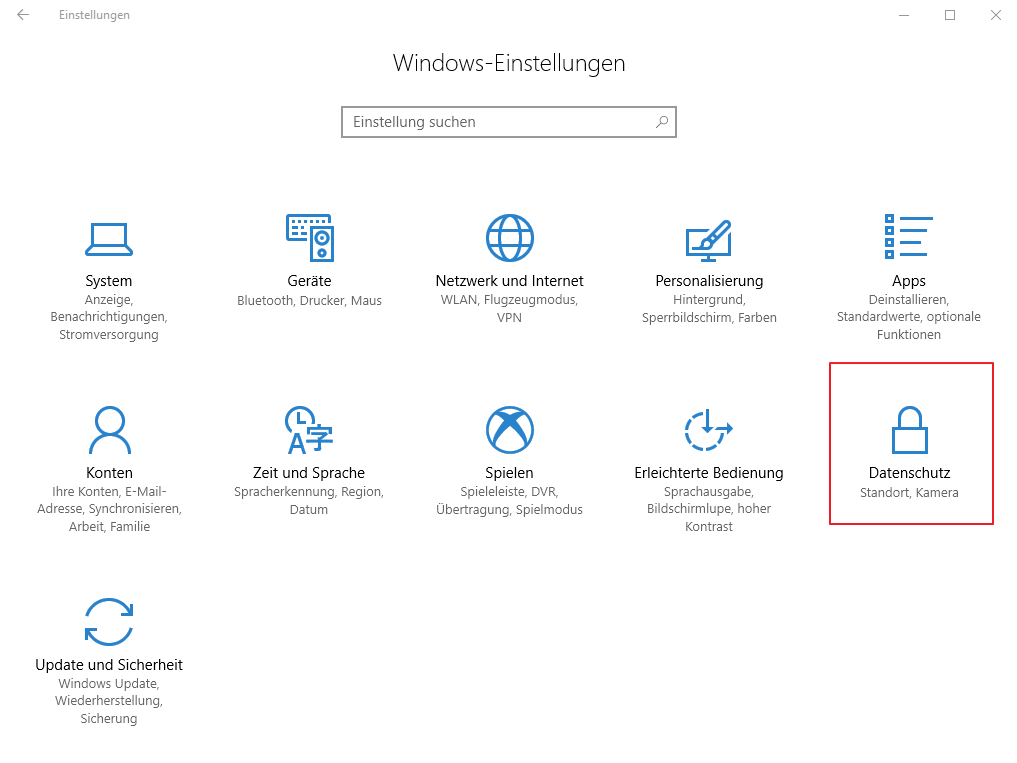
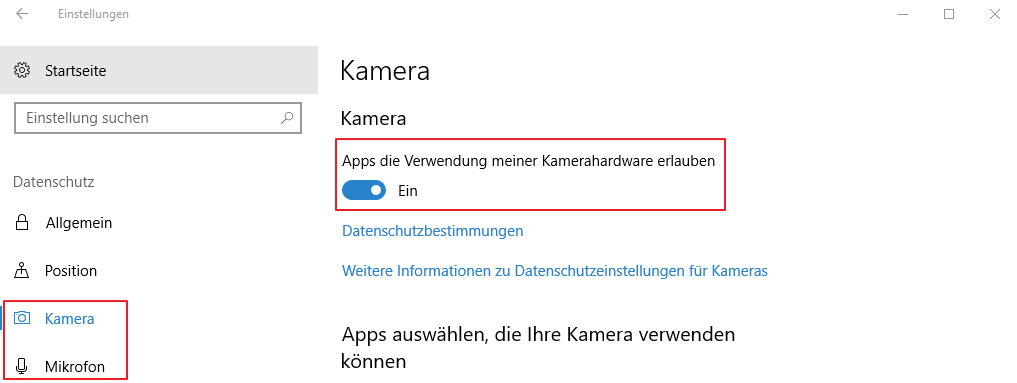
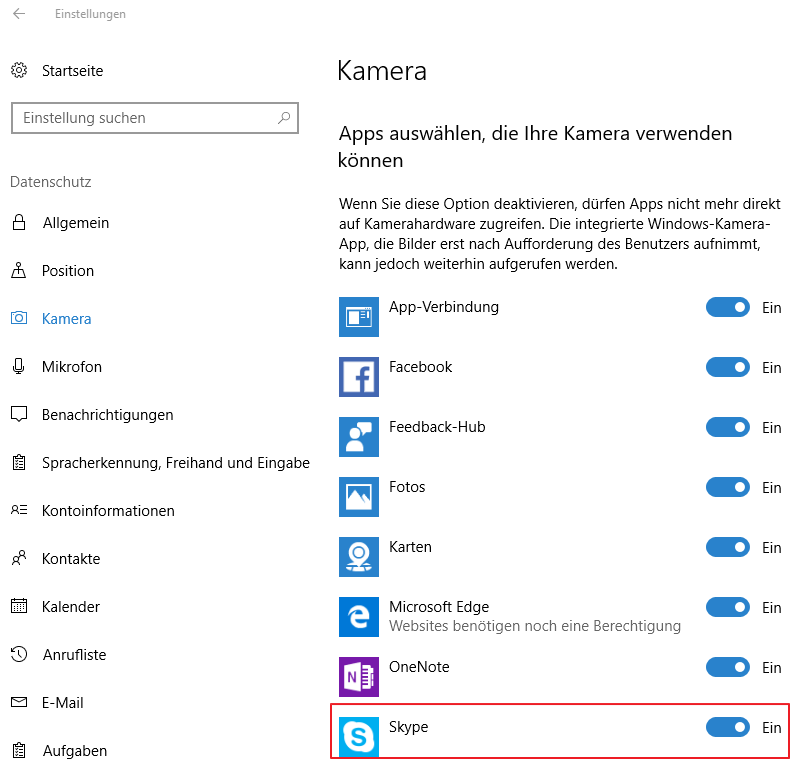
Prüfen Sie danach, ob Kamera und Mikrofon Ihrer Webcam und die Audioausgabe Ihres PCs funktionieren:
- Klicken Sie in Skype oben links auf Ihr Benutzerprofil oder klicken Sie auf “...”.
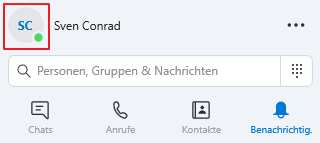
- Gehen Sie auf “Einstellungen”.
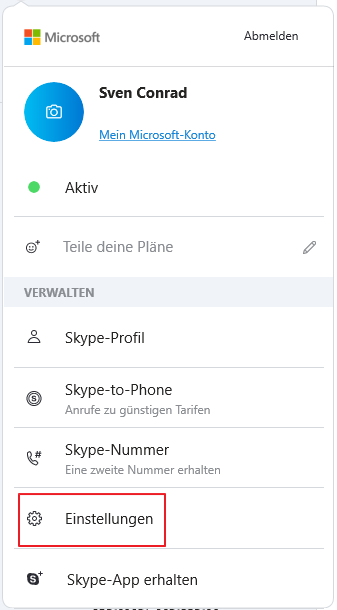
- Stellen Sie sicher, dass unter “Kamera” und “Mikrofon” Ihre Webcam ausgewählt ist.
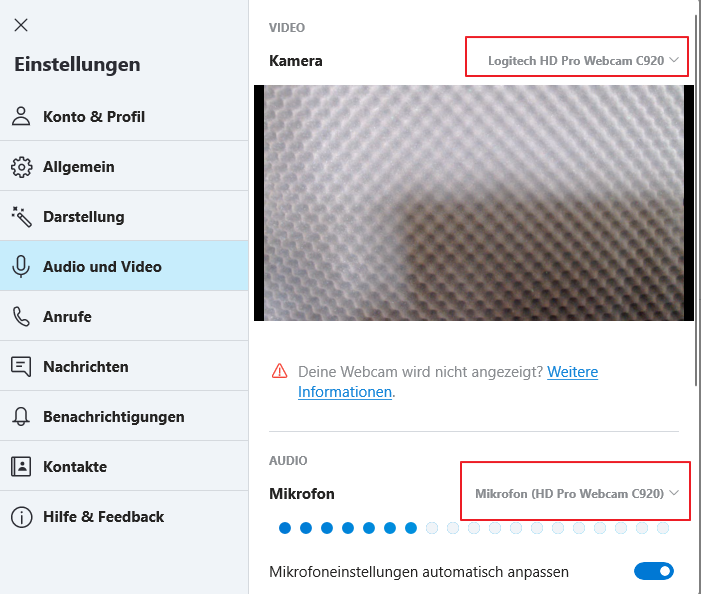
- Ihre Kamera sollte nun “scharf” sein (meist erkennbar an einer leuchtenden LED an der Kamera selbst) und ein Bild zeigen.
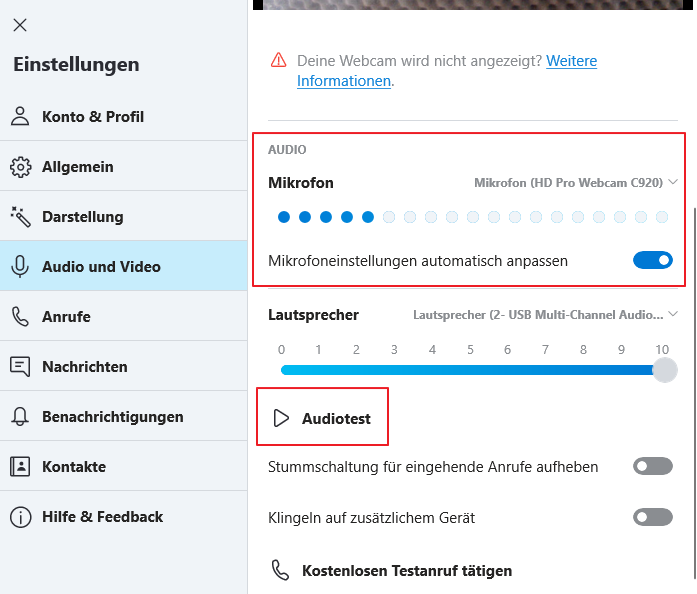
- Testen Sie die Audioausgabe mit “Audiotest”. Über Ihre Standardlautsprecher oder Kopfhörer sollte nun eine kurze Musik zu hören sein.
- Sprechen Sie etwas in das Mikrofon und testen Sie ob das Mikrofon “Pegel” hat – sichtbar an der an der blauen Pegelanzeige. Beachten Sie, dass das Mikrofonsignal aber nicht hörbar ist – das ist normal! Falls Sie dies prüfen möchten, können Sie in die Audioeigenschaften (siehe folgender Punkt) gehen ODER Sie stellen eine Skype-Verbindung zu einem anderen User her (siehe Punkt 5)
- Alternativ können wir in den Audioeigenschaften prüfen, ob das Mikro “Pegel” hat. Dazu suchen wir per Sucheingabe in der Taskleiste nach “Sound” und klicken auf “Sound - Systemsteuerung”.
Im Register “Aufnahme” sollte das Mikrofon Ihrer Webcam erscheinen, mit einem grünen Häkchen versehen sein und rechts einen Pegelausschlag zeigen, wenn Sie Geräusche machen oder in das Mikro hineinsprechen. Falls das Mikro nicht aktiv ist können Sie es per Rechtsklick als “Standardkommunikationsgerät” auswählen. Wenn kein oder nur wenig Pegel ankommt, können Sie per Doppelklick auf das Mikro im “Pegel”-Register noch den Mikrofon-Pegel maximieren. Beachten Sie aber, dass wir das Signal dabei noch nicht hören (das ginge über die Registerkarte “Abhören” und “Dieses Gerät als Wiedergabequelle verwenden” – ist aber für die Funktionsprüfung nicht nötig).
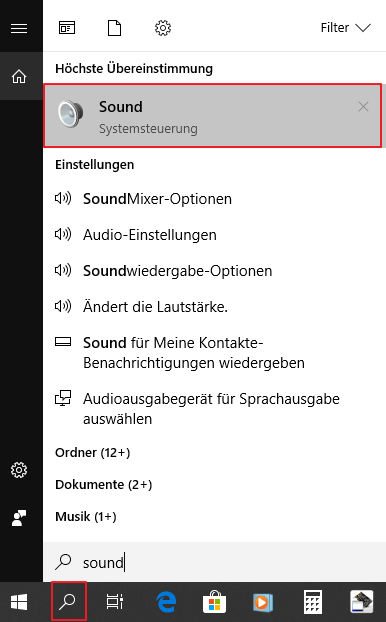
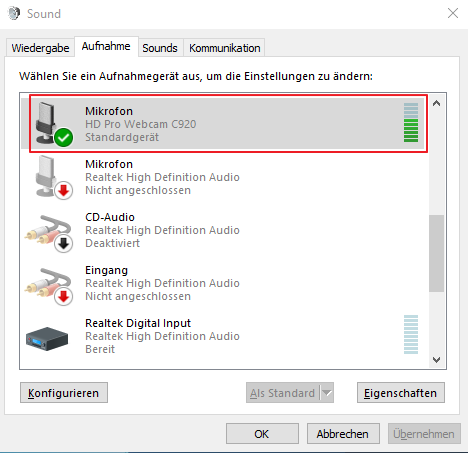
5. Skype-Verbindung herstellen
Schlussendlich stellen wir eine Testverbindung her, um die Sprach- und Bildqualität zu prüfen. Voraussetzung hierfür sind zwei internetfähige Geräte mit Skype und zwei Skype- bzw. Microsoft-Accounts. So ist es beispielsweise problemlos möglich eine Skype-Sitzung zwischen Laptop und Desktop-PC im selben Netzwerk herzustellen.
Smartphones sind zwar als Empfangsgerät geeignet, weniger aber zur Beurteilung der Sprach- und Videoqualität. Erfahrungsgemäß geben Smartphones das übermittelte Signal schlechter wieder als ein “richtiger” Computer – was mutmaßlich durch die internen Algorithmen und/ oder die geringere Rechenkapazität bedingt ist.
- Auf beiden Geräten Skype starten und mit dem jeweiligen Account einloggen.
- Kontakt hinzufügen: Geben Sie die Skype-Email-Adresse Ihres Zweitaccounts in die Suchleiste ein, linksklicken Sie auf den gefundenen Kontakt.
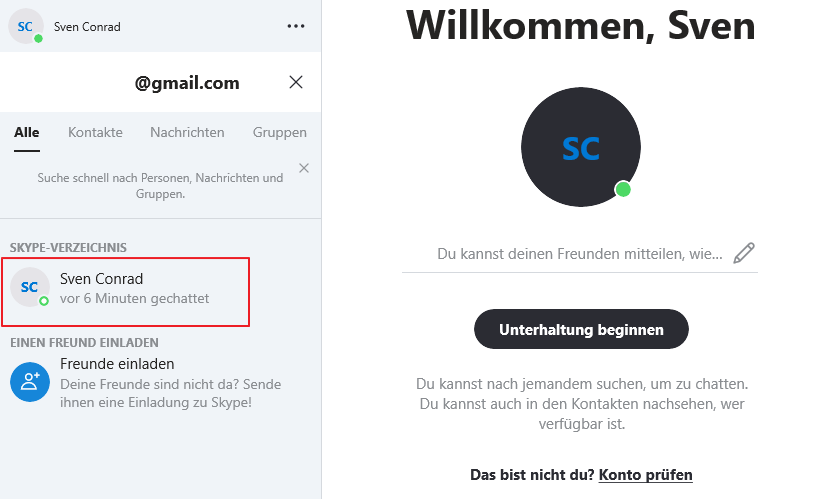
- Videoanruf herstellen: Auf dem Erstgerät sehen Sie, dass Ihr Kontakt auf dem Zweitgerät online ist. Per Klick auf das Kamerasymbol klingeln Sie nun beim Zweitgerät an und bitten um damit um einen Videoanruf. Wichtig ist, dass Sie den Anruf am Zweitgerät als Videoanruf entgegennehmen, sonst haben Sie nur eine akustische Verbindung.
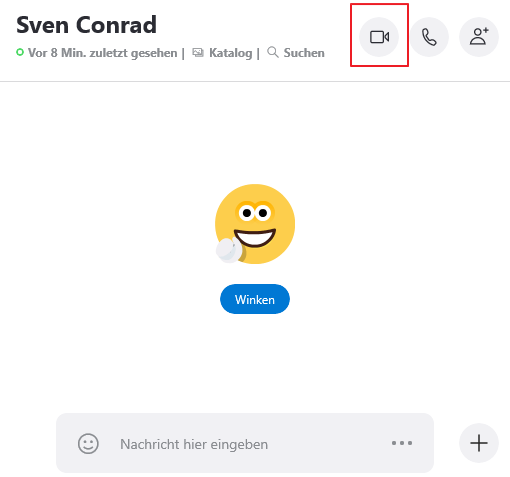
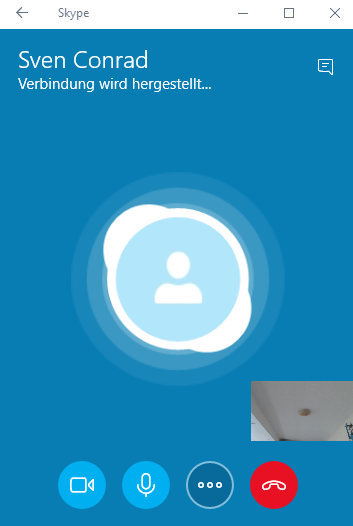
Schließlich prüfen Sie die Sprach- und Bildqualität beider Geräte. Benutzen Sie am besten Kopfhörer um Feedback-Schleifen vorzubeugen. Achtung: An dem Gerät, wo Sie die Kopfhörer angeschlossen haben, liegt das Signal des Gegenübers an. Das kann etwas verwirrend sein, wenn man zwei Geräte parallel nebeneinander hat ;-)