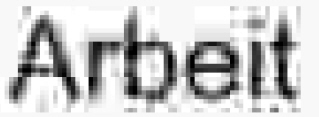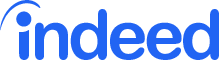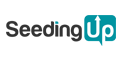Bildkompression in Word, Paint und IrfanView
Wollen Sie Ihre Bewerbungsunterlagen per Email oder Formular verschicken, gehört es zum guten Ton, den Speicherbedarf der Dateien auf ein notwendiges Minimum zu reduzieren. Insgesamt sollten Ihre Unterlagen nicht mehr als 2 – 3 Megabyte beanspruchen. Probleme machen in dieser Hinsicht vor allem Dateien, die Bilder enthalten, z. B. Lebensläufe, Deckblätter oder eingescannte Eignungsnachweise.
Wenn Sie ein Dokument aus der Textverarbeitung heraus als PDF speichern, werden Bilder meistens automatisch komprimiert, so dass sich eine gesonderte Kompression erübrigt. Wenn Sie dagegen Ihre Dateien im Format des Textverarbeitungsprogramms versenden möchten (.doc, .docx, .odt), müssen Sie zur Reduktion der Dateigröße einen der nachfolgenden Wege einschlagen.
Grundsätzlich bieten sich drei Möglichkeiten an, um die Größe von Bilddateien zu begrenzen:
- Verringerung der Bildauflösung
- Speichern der Datei in einem Kompressionsformat (z. B. JPEG)
- Verringerung der Farbtiefe
Textverarbeitungsprogramme bieten oft nur eingeschränkte bis gar keine Möglichkeiten zur Bildkompression. In Open Office ist es bspw. nur möglich, Bilder über den PDF-Export-Dialog zu komprimieren.
Bildkompression in Word (Version 2010)
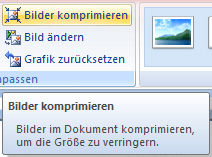
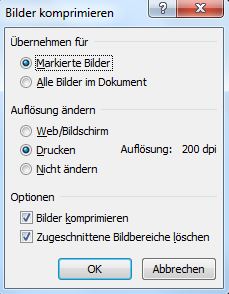
Word stellt eine Funktion zur Verfügung, um die Dateigröße des Bildes direkt im Dokument zu reduzieren.
- wählen Sie das Bild per Linksklick an, um in der Menüleiste die “Bildtools” zu öffnen
- aktivieren Sie in der Symbolleiste “Bilder komprimieren”
- wollen Sie “alle Bilder im Dokument” komprimieren wählen Sie die gleichnamige Option, für ein oder mehrere Einzelbilder wählen Sie “Markierte Bilder”
- unter “Auflösung ändern” wählen Sie “Web/Bildschirm (96 dpi)” – das ist die Einstellung mit dem höchsten Kompressionsgrad, das heißt die Dateigröße ist hier am geringsten
- um statt dessen eine voreingestellte Auflösung beizubehalten wählen Sie “Nicht ändern” – Wenn Sie Ihr Zeugnis mit 150 dpi eingescannt haben, machen 200 dpi schon mal keinen Sinn. 96 dpi führen möglicherweise schon zu etwas verwaschenen Resultaten. Daher sollten Sie bei einem 150- oder 200-dpi-Scan die Auflösung einfach beibehalten.
- wählen Sie “Bilder komprimieren” – dadurch können Sie die Dateigröße zusätzlich verringern (unabhängig von der Auflösung)
- wählen Sie “Zugeschnittene Bildbereiche löschen” – wenn Sie Bildteile via “Zuschneiden” abgeschnitten haben, werden diese unwideruflich (!) gelöscht, was zusätzlichen Speicherplatz einspart
- mit “Ok” bestätigen Sie die Einstellung
Bildkompression in Windows Paint
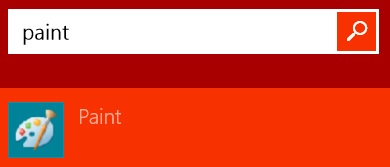
Auch das in Windows enthaltene Grafikprogramm “Paint” ermöglicht es, Bilder zu komprimieren. Allerdings bietet das Programm nur eingeschränkte Möglichkeiten zur Steuerung der Kompressionsstärke. Wer die volle Kontrolle haben möchte, greift zu speziellen Bildbarbeitungsprogrammen wie bspw. IrfanView. Starten Sie Paint mithilfe der Suchfunktion im Windows-Startmenü oder öffnen Sie den Windows-Zubehör-Ordner.
Reduktion der Auflösung
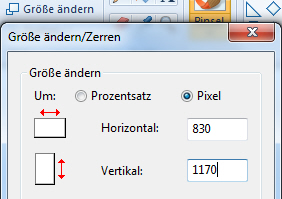
Mit einer Verringerung der Bildpixel kann die Dateigröße deutlich reduziert werden en. Das würde z. B. in Frage kommen, wenn Ihr Bild durch zu hoch gewählte Scan-Einstellungen sehr viele Bildpunkte enthält. Wenn Sie die Bildauflösung reduzieren möchten, tun Sie dies, bevor Sie das Bild in einem komprimierten Format (z. B. JPEG) speichern. Wählen Sie:
Start → Größe ändern → klicken Sie auf “Pixel” und geben Sie die gewünschte Pixelzahl ein
Wenn Sie Ihr A4-Dokument mit 200 dpi gescannt haben, dann ist Ihr Bild ungefähr 1660 Pixel breit und (8.3 Inch Breite x 200 dpi = 1660). Um das Bild auf 100 dpi zu reduzieren, halbieren Sie einfach die Bildbreite und -höhe.
| Empfohlene Auflösungen für A4-Scans | Pixelbreite x Pixelhöhe | Mustergrößen (exportiert als JPEG) |
|---|---|---|
| 200 dpi | 1660 x 2340 | 369 kB |
| 150 dpi | 1245 x 1755 | 274 kB |
| 100 dpi | 830 x 1170 | 127 kB |
Kompressionsformate
Wenn Sie Ihr Dokument unkomprimiert gescannt haben (z. B. als TIFF, BMP oder PNG) können Sie es nachträglich komprimieren, indem Sie es als JPEG- oder GIF-Datei speichern. Die Dateigröße wird dadurch signifikant verringert.
Nach dem Öffnen der Grafikdatei wählen Sie im Hauptmenü “Speichern unter” → “JPEG-Bild”. Wählen Sie einen beliebigen Speicherort und klicken Sie auf “Speichern”.
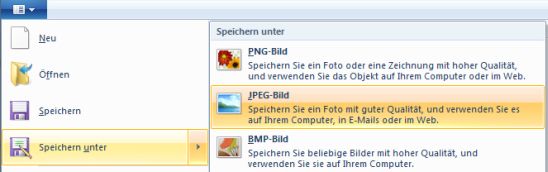
Mit dem GIF-Format (links) lassen sich möglicherweise geringere Dateigrößen erzielen als mit der JPEG-Kompression (rechts). Aber: Das GIF-Format eignet sich nur für Bilddateien mit geringer Farbtonvielfalt, z. B. Textdokumente mit Farblogos. Farbfotos werden im GIF-Format körnig dargestellt, weil das Bild mit maximal 256 Farbtonwerten gerastert wird. JPEG-Bilder unterstützen dagegen die “TrueColor”-Darstellung (16,7 Mio. mögliche Farbwerte).
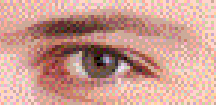 |  |
Bildkompression in IrfanView
Eine flexible Alternative zu Windows Paint ist das kostenlose und kompakte Bildbearbeitungsprogramm IrfanView. Darin lässt sich – anders als in Paint – auch die Kompressionsstärke für JPEG-Dateien bestimmen. Außerdem haben Sie die Möglichkeit, Bilder millimetergenau zu drehen und in Graustufen umzuwandeln, was insbesondere bei Zeugnis-Scans praktisch ist.
- nach der Installation empfiehlt es sich zunächst, die Menübezeichnungen von Englisch auf Deutsch umzustellen: Options → Change language → “Deutsch.dll” aktivieren
- öffnen Sie dann ein Bild, indem Sie es per “Drag&Drop” auf die Bearbeitungsfläche ziehen
Bildauflösung reduzieren
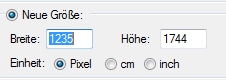
Wenn Sie die Bildauflösung verringern, reduzieren Sie die Anzahl der Pixel, die zur Verfügung stehen, um das Bild zu repräsentieren. Tun Sie dies bevor Sie das Bild als JPEG exportieren. Wählen Sie:
Bild → Größe ändern → Neue Größe: ändern Sie die Breite (Höhe wird automatisch angepasst)
Wenn Sie Ihr A4-Dokument mit 200 dpi gescannt haben, dann ist Ihr Bild ungefähr 1660 Pixel breit und (8.3 Inch Breite x 200 dpi = 1660). Um das Bild auf 100 dpi zu reduzieren, halbieren Sie einfach die Bildbreite und -höhe.
| Empfohlene Auflösungen für A4-Scans | Pixelbreite x Pixelhöhe | Mustergrößen (exportiert als JPEG) |
|---|---|---|
| 200 dpi | 1660 x 2340 | 369 kB |
| 150 dpi | 1245 x 1755 | 274 kB |
| 100 dpi | 830 x 1170 | 127 kB |
Farbtiefe reduzieren
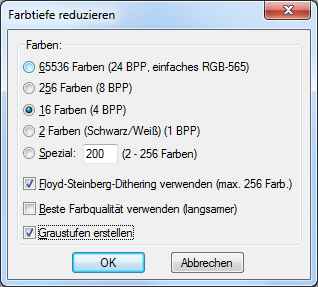
Wer sein Dokument in Farbe gescannt hat, ohne dass dadurch für den Leser ein Mehrwert entsteht, der kann das Bild in Graustufen umwandeln. Dadurch wird der benötigte Speicherplatz noch einmal reduziert. Tun Sie dies bevor Sie das Bild als JPEG exportieren.
- Bild → Farbtiefe reduzieren → “16 Farben (4 BPP)” → “Graustufen erstellen” anhaken und mit Ok bestätigen
- wählen Sie statt dessen “2 Farben (Schwarz/Weiß)”, können Sie die Dateigröße noch einmal drastisch senken, allerdings sieht Ihr Dokument dann eher wie ein Fax aus, nicht wie eine Kopie.
JPEG-Export
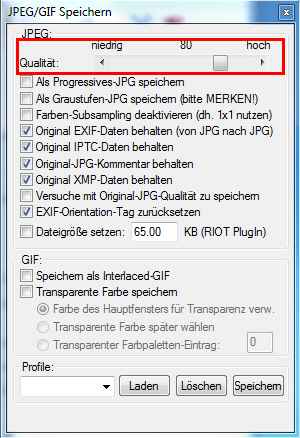
JPEG ist ein Kompressionsformat für Bilddateien. Führen Sie die Bildkompression erst durch, nachdem Sie das Bild fertig bearbeitet haben.
- unter “Datei → Speichern unter” öffnet sich ein Dialog zum Export in diverse Dateiformate
- wählen Sie: “Dateityp → JPG” und stellen Sie im Optionen-Dialog (rechts) die gewünschte Qualität ein – mit der Voreinstellung 80 ist ein guter Ausgangswert – wollen Sie stärker komprimieren, wählen Sie eine geringere Qualität
Experimentieren Sie mit verschiedenen Einstellungen. Wenn Sie die Kompression übertreiben, entstehen “Artefakte”, die die Bildschärfe vermindern.