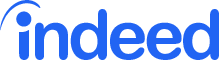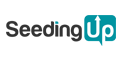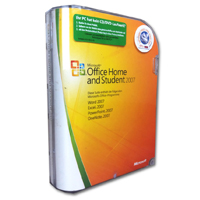Scans und Bildbearbeitung mit Windows-Bordmitteln
Auch ohne zusätzliche Software kann man in Windows Dokumente scannen, nachbearbeiten und als PDF speichern. Die Windows-Tools sind in ihrer Funktionalität zwar ziemlich “basic”, dafür aber schnell überschaubar.
DPI, Farbmodi und Kontrastwerte sind noch Fremdworte für Sie? Dann machen Sie sich in diesem Einstiegs-Tutorial mit den Grundbegriffen des Scannens vertraut!
Wenn Sie Ihre Dokumente mit Windows-Tools digitalisieren, können Sie damit rechnen, dass eine A4-Seite nach allen Bearbeitungs- und Umwandlungsschritten ca. 500 KB in Anspruch nimmt. Geht man davon aus, dass die Bewerbung insgesamt nicht mehr als zwei bis drei Megabyte groß werden sollte, ergibt sich (einschließlich Lebenslauf und Anschreiben) eine Kapazität von etwas drei bis sechs Zeugnisseiten.
Wer mehr Platz benötigt, sollte die PDF-Dateien mit Hilfe externer Tools noch komprimieren. Damit lässt sich die Dateigröße pro Seite auf 100 bis 200 KB reduzieren. Online können Sie das z. B. mit diesem Tool erledigen: https://tools.pdf24.org/de/pdf-verkleinern. Den PDF24-Creator gibt es aber auch als kostenloses Installationsprogramm.
Windows-Tools zum Scannen
Windows stellt werkseitig mehrere Werkzeuge zur Verfügung, die sich dazu eigenen saubere Dokument-Scans zu erstellen und als PDF zu speichern.
- Windows-Fax und -Scan: Das werkseitig in Windows integrierte Programm enthält Korrekturmöglichkeiten für den Kontrast, kann aber Scans nur als einzelne Bilddatei speichern, nicht als PDF
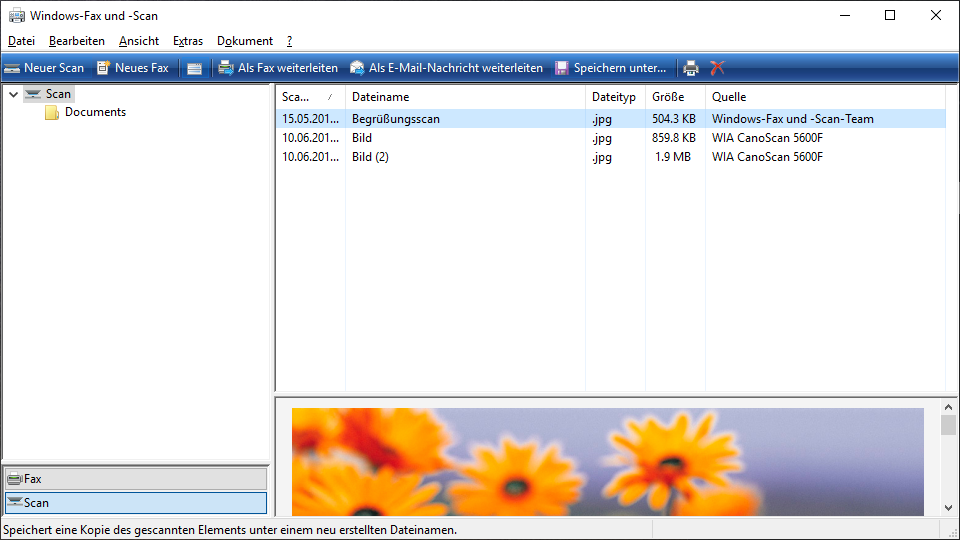
- Scanner-App: Die Scanner-App ist die Alternative zu Windows-Fax und -Scan und kann kostenlos im Micosoft-Store heruntergeladen werden. Scans lassen sich auch als PDF speichern, aber die Dateien sind für den Mailverkehr leider zu groß und der Kontrast eher schwach.
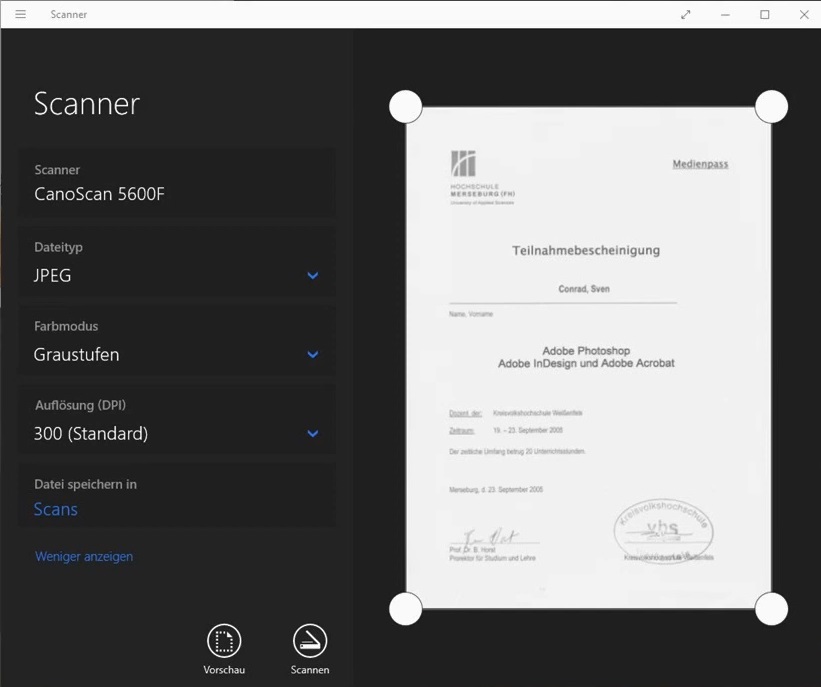
- Foto-App: Windows bringt eine Foto-App mit, mit der man Scans zuschneiden und Kontrastwerte verbessern kann. Das klappt allerdings nicht mit PDF- sondern nur mit Bilddateien.
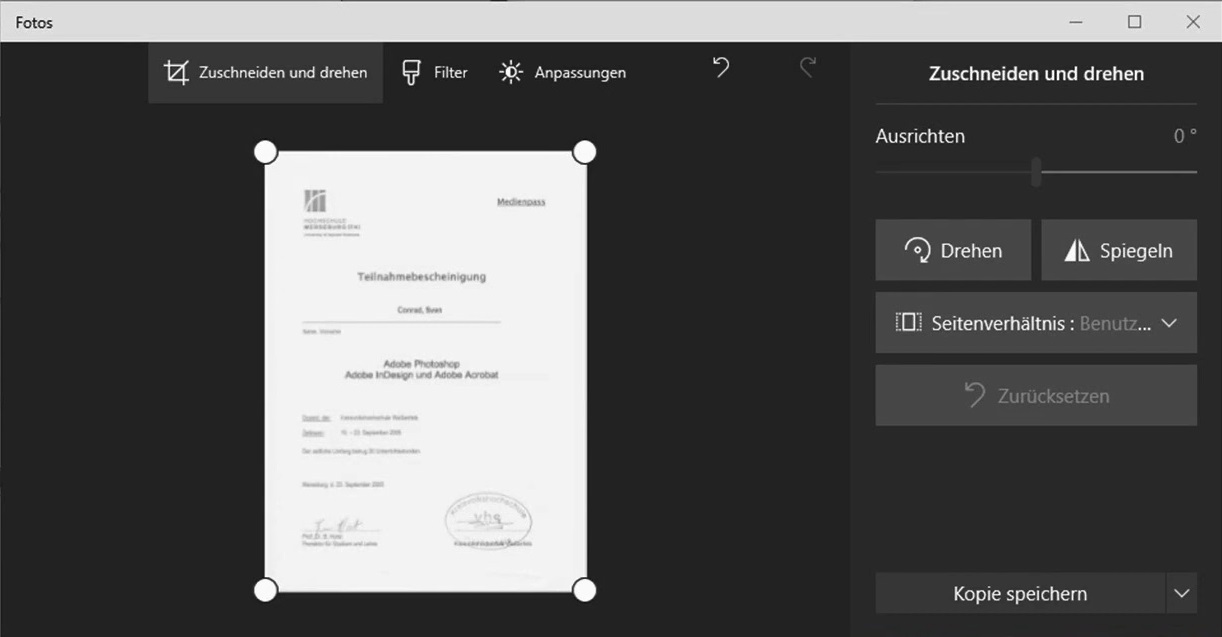
- PDF-Drucker: Windows enthält einen Druckertreiber (“Microsoft Print to PDF”), mit dem man auch mehrere Bilddateien in einer einzigen PDF vereinen kann. PDF-Dateien lassen sich damit leider nicht verschmelzen.
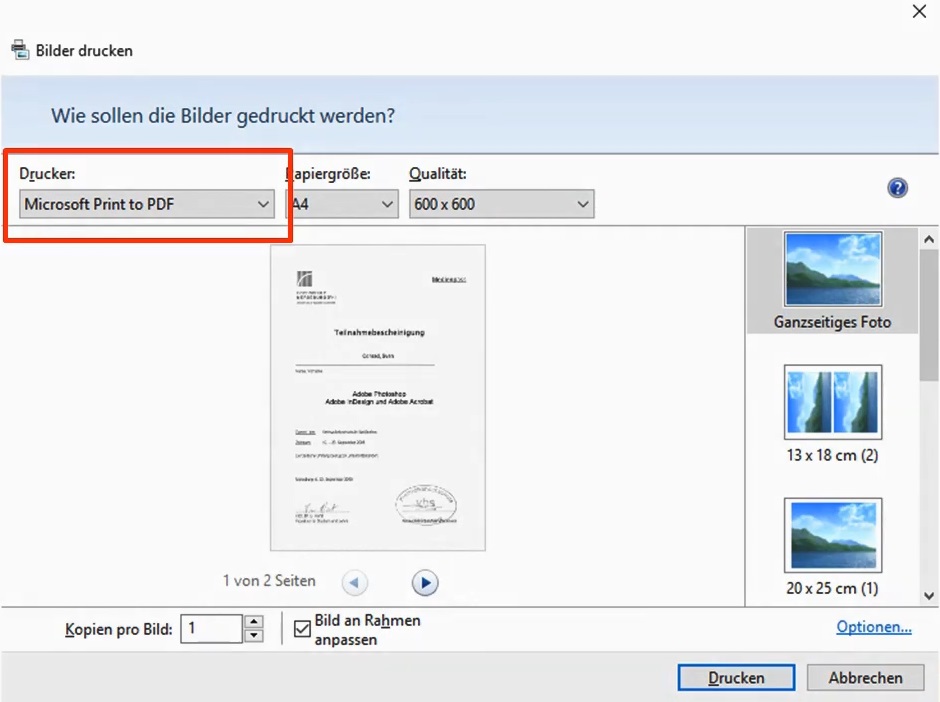
Windows-Fax & -Scan
Gehen Sie wie folgt vor, um mit Windows-Fax und -Scan zu scannen:
- Gehen Sie auf “Neuer Scan”
- Nehmen Sie folgende Einstellungen im Dialog vor:
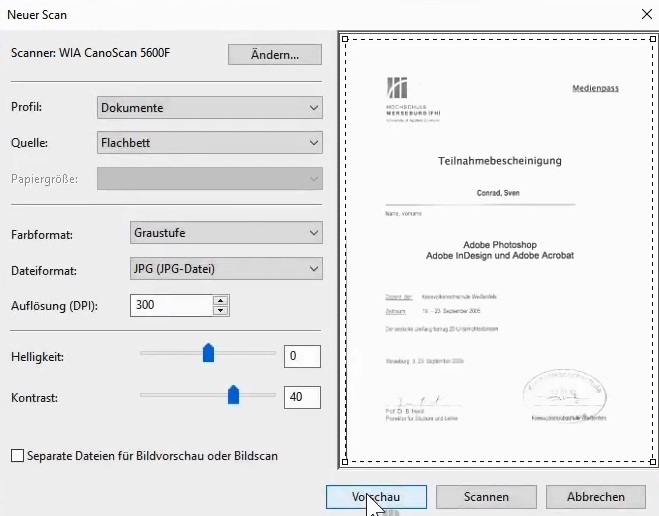
- Profil: Dokumente. Dieser Punkte passt alle nachfolgenden Einstellungen an.
- Farbformat: Graustufe. “Farbe” wäre bei Zeugnissen verschenkter Speicherplatz, da Farbinformationen hier ohnehin keinen Informationswert besitzen. “Schwarz-Weiß” entspricht Faxqualität und sollte nur dann zum Einsatz kommen, wenn geringe Speicherkapazitäten zur Verfügung stehen.
- Dateiformat: JPG. Das JPG-Format bietet Ihnen den besten Kompromiss zwischen Qualität und Dateigröße. Als PDF speichern wir das Dokument erst hinterher. Wir benötigen zunächst eine Bilddatei, um im nächsten Schritt in die Bildbearbeitung zu gehen.
- Auflösung: Wählen Sie 300. Diese Auflösung wird auch von Textverarbeitungsprogrammen zur Erstellung von PDF-Dateien verwendet. Eine A4-Seite als PDF hat dadurch am Bildschirm die gleiche Größe wie ein Lebenslauf als PDF.
- Starten Sie eine “Vorschau”
- Wenn Schrift und Blattweiß in Richtung Grau tendieren, heben Sie den Kontrast ein wenig an. Achtung: die Vorschau ist keine Live-Bild, Sie müssen also die Vorschau neu starten, um einen Effekt zu sehen.
- Mit “Scannen” starten Sie den eigentlichen Scan-Vorgang.
- Das gescannte Bild finden Sie im Explorer unter Dokumente → Gescannte Dokumente
Nachbearbeitung mit der Windows-Foto-App
Jeder Scan sollte nochmal in der Großansicht geöffnet und auf folgende Kriterien hin überprüft werden:
- Gibt es schwarze Ränder?
- Befindet sich die Schrift in der Horizontalen?
- Werden Weiß- und Schwarz-Werte mit ausreichendem Kontrast abgebildet?
Nachbesserungen können, sofern es sich um eine Bilddatei handelt, in der Foto-App von Windows vorgenommen werden. In die Foto-App gelangen Sie am schnellsten per Rechtsklick auf das Bild. Im Explorer heißt der Punkt “Mit Fotos bearbeiten”. In der Bildbetrachtung “Bearbeiten und erstellen → Bearbeiten”
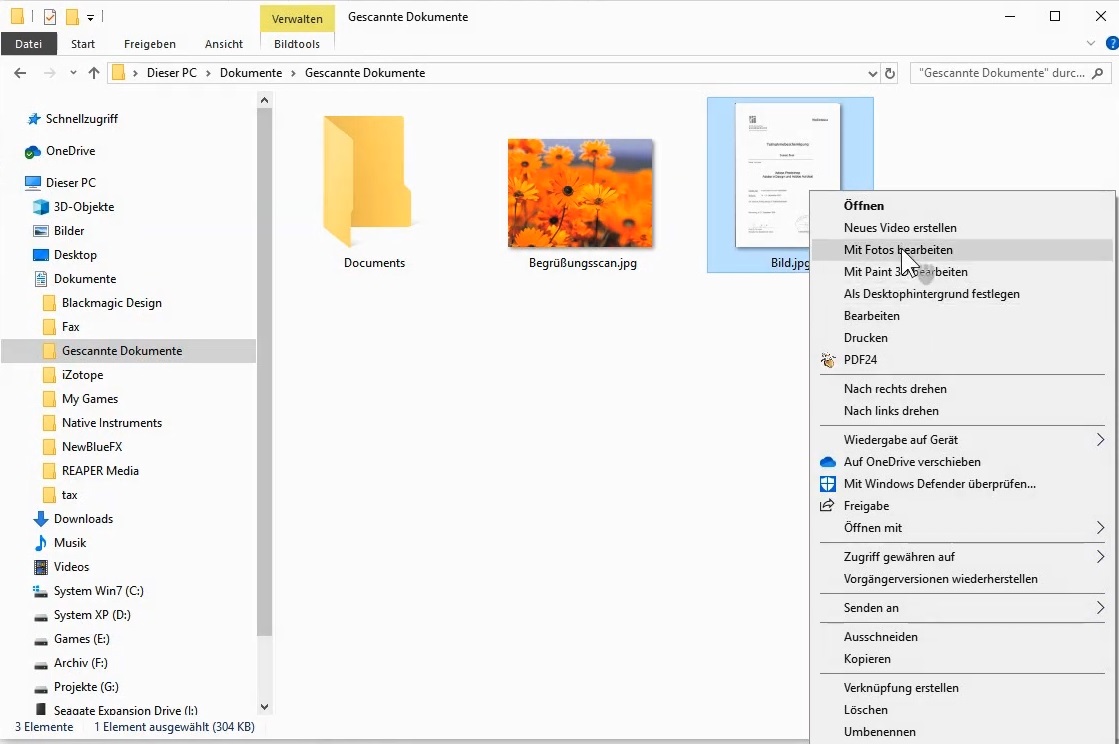
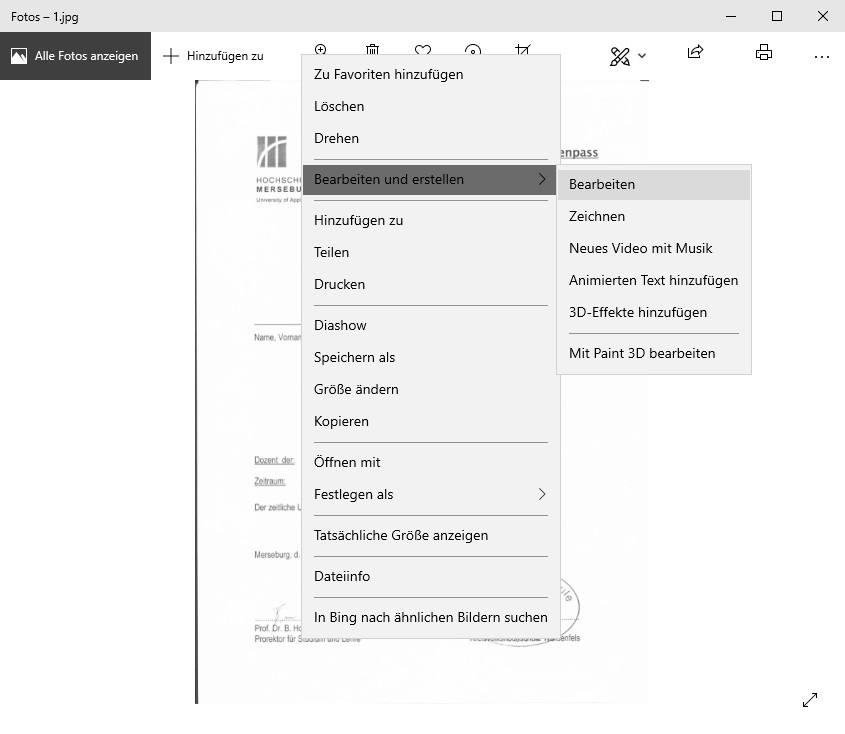
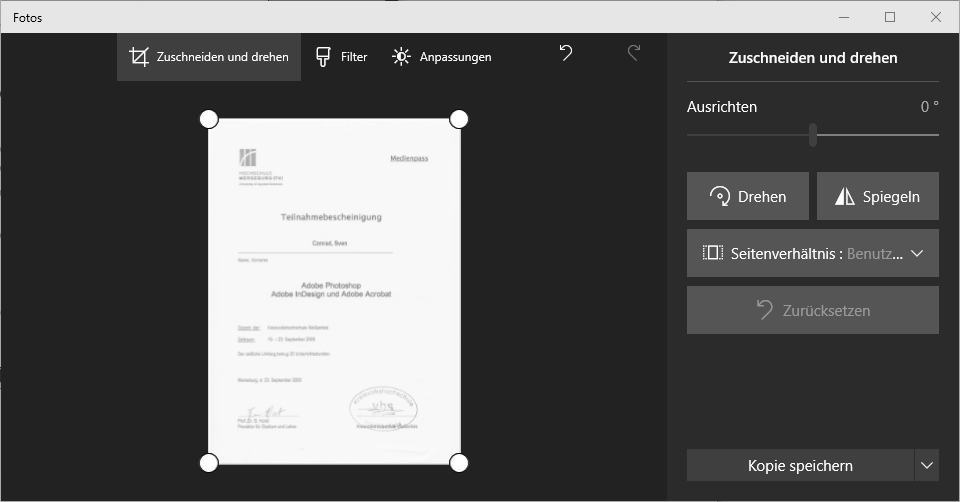
- Unter “Zuschneiden und Drehen” beseitigen Sie mit dem Zuschneidenwerkzeug schwarze Ränder. Mit dem Schieberegler unter “Ausrichten” lassen sich “schief gescannte” Dokumente wieder in die Horizontale bringen.
- Zur Kontrastverbesserung klicken Sie unter “Filter” auf “Foto verbessern”
- Speichern Sie dann ein Kopie des Fotos
- Falls beim Kontrast immer noch Verbesserungsbedarf besteht, dann starten Sie einen weiteren Bearbeitungsdurchlauf: ziehen Sie unter “Anpassungen” die Helligkeit hoch und anschließend noch einmal unter “Filter” das “Foto verbessern”.
Speichern im PDF-Format
Online-Bewerbungen sollten für gewöhnlich im PDF-Format verschickt werden, möglichst als Einzeldatei, um dem Leser unnötige Klickarbeit zu ersparen. Gescannte Bilddateien lassen sich mit dem in Windows enthaltenen PDF-Drucker in eine PDF zusammenführen. Leider lassen sich hier nur Bild- und keine PDF-Dateien kombinieren. Wer also seine Lebenslauf-PDF mit den Zeugnis-PDFs vereinen möchte, muss auf externe Tools wie dieses zurückgreifen: https://tools.pdf24.org/de/pdf-zusammenfuegen.
Unter Windows können PDF-Dateien über die Drucken-Option erstellt werden (Rechtsklick oder im Register “Freigeben” → “Drucken”). Als Drucker steht dafür “Microsoft Print To PDF” zur Verfügung.
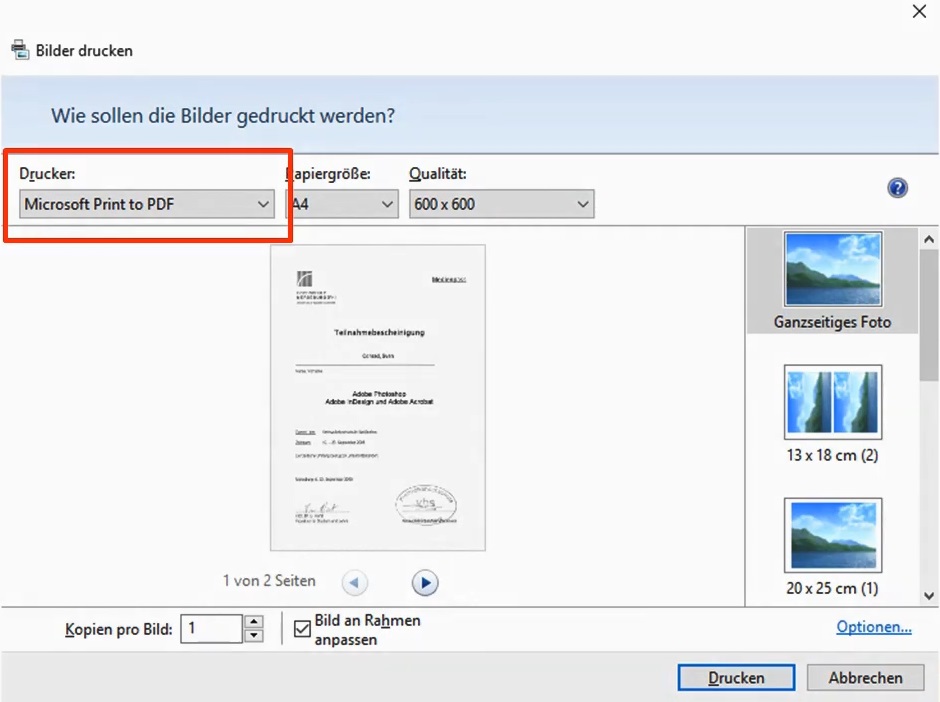
- Mit einer Mehrfachauswahl lassen sich sogar mehrere Bilddateien gleichzeitig in einer PDF-Datei unterbringen. Leider kann man im Druckdialog die Reihenfolge der Seiten nicht verändern. Daher müssen wir zunächst die Dateien sortierbar umbenennen (z. B. 1, 2, 3 …) und anschließend aufsteigend sortieren (Rechtsklick → Sortieren nach → Name)
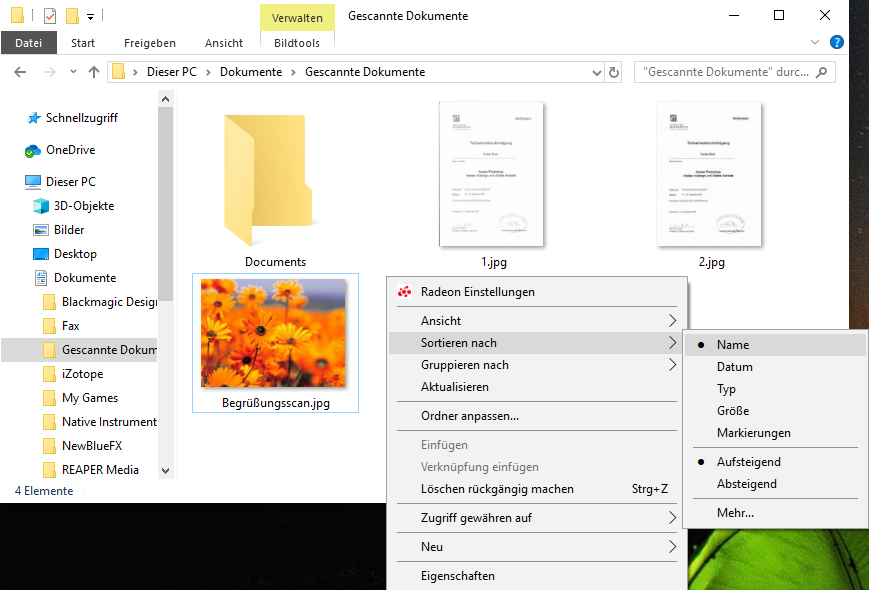
- Um die Dateien per Mehrfachauswahl an den Druckdialog zu übergeben, nutzen wir NICHT den Rechtsklick sondern gehen den Weg über das Menü: Register Freigeben → Drucken. Andernfalls kann es passieren, dass die Reihenfolge sich unbeabsichtigt ändert – je nachdem welche Datei Sie angeklickt haben.
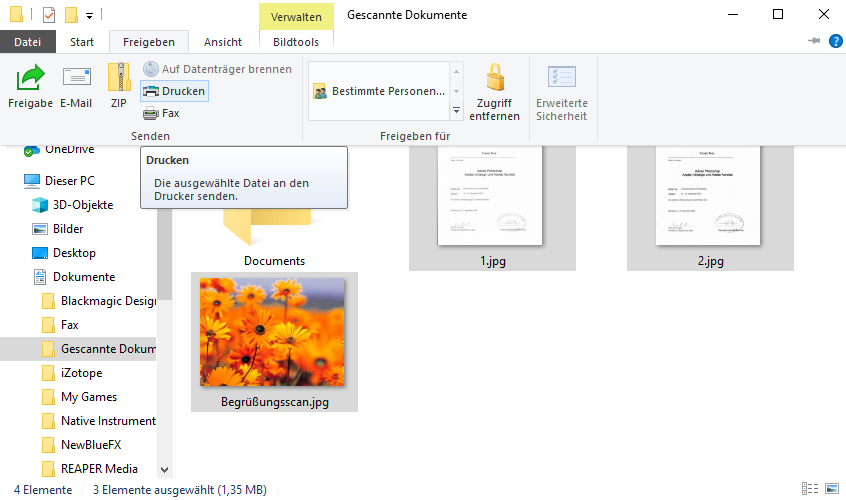
Scannen mit der Windows Scanner-App
Die “Windows Scanner-App” bietet einen ähnlichen Funktionsumfang wie “Windows-Fax & -Scan”. Das Programm ist kostenlos im Microsoft-Store verfügbar und muss separat installiert werden.
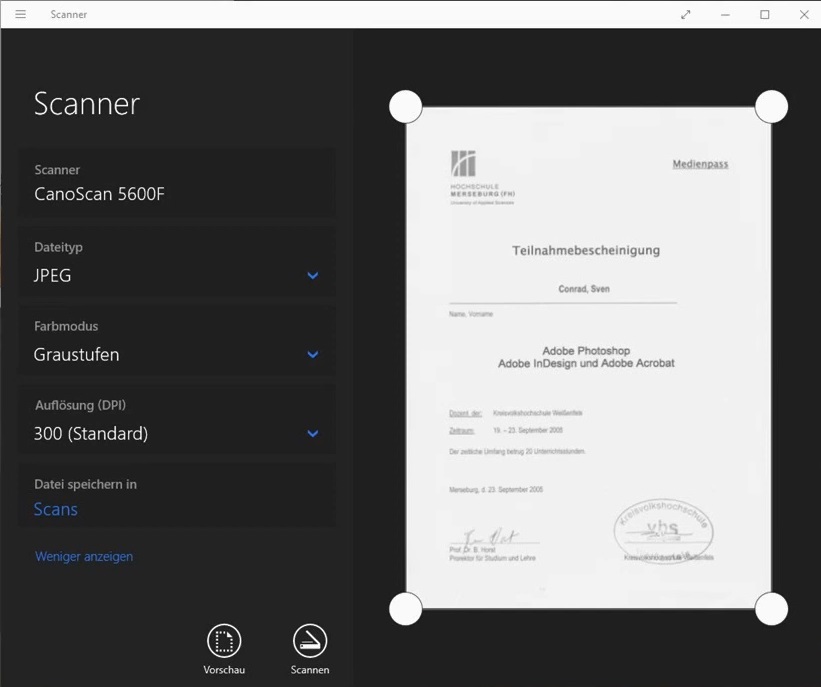
Scans können zwar direkt im PDF-Format gespeichert werden, wirklich empfehlen möchte ich das aber aus folgenden Gründen NICHT:
- Die PDF-Dateien der Scanner-App werden relativ groß und es kann passieren, dass Sie mit einer A4-Seite mehrere Megabyte belegen.
- Die Kontrastwerte der Scans sind nicht so gut wie in “Fax und Scan”, Kontrast- oder Helligkeitsregler sucht man jedoch vergebens. Wir sind daher auf eine Nachbearbeitung in der Foto-App angewiesen. Die wiederum funktioniert leider nur mit Bild-, nicht mit PDF-Dateien.
Führen Sie den Scan statt dessen mit folgenden Einstellungen durch:
- Dateityp: JPEG. Bietet bessere Kompressionsraten als PNG und ermöglicht als Bilddatei eine Nachbearbeitung in der Foto-App.
- Farbmodus: Graustufen. Farbe belegt spürbar mehr Speicherplatz und ist für Schriftdokumente oft gar nicht nötig. Schwarz-Weiß rastert das Dokument in schwarze und weiße Bildpunkte. Die Dateigröße ist unschlagbar gering, aber das Ergebnis hat lediglich Faxqualität.
- Auflösung: 300 DPI. Ein Zeugnis kann auch mit 150 DPI noch in ausreichender Qualität gescannt werden. Zu Bedenken wäre allerdings, dass sich dann die Dokumentgröße am Bildschirm halbiert.
Danach führen Sie einen Vorschau-Scan durch. Schwache Kontrastwerte korrigieren wir später in der Windows-Foto-App wie unter 3. dargestellt. Mit “Scannen” starten Sie den eigentlichen Scan-Vorgang. Standardmäßig wird das Dokument unter Bilder → Scans abgelegt.