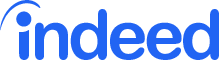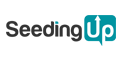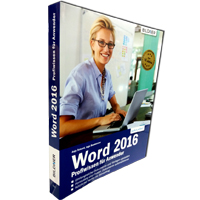Lesezeichen in PDF-Dateien
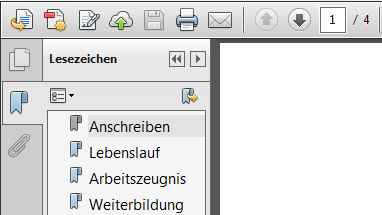
Wenn Ihre PDF-Datei auf 10 – 15 Seiten anwächst, bietet es sich an, dem Leser eine Navigationshilfe in Form von “Lesezeichen” (Bookmarks) zur Verfügung zu stellen. Wird die PDF geöffnet, kann der Leser die einzelnen Bewerbungsdokumente bequem per Mausklick ansteuern.
Möglicherweise müssen Sie die Lesezeichen-Ansicht (Sidebar) in Ihrem PDF-Reader aktivieren, bevor Sie die Lesezeichen sehen und anwählen können.
Lesezeichen mit Open Office Writer in eine PDF einbetten
Um in Open Office eine PDF mit Lesezeichen zu exportieren, müssen Sie zunächst “Überschriften” im Dokument definieren:
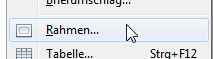
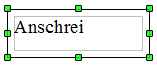
- dies tun Sie am besten mit Textboxen, die Sie später in den Hintergrund verlagern bzw. “unsichtbar” machen – dadurch müssen Sie am Dokument selbst nichts verändern
- um die Textbox anzulegen, wählen Sie “Einfügen” → “Rahmen” → “Ok”
- Klicken Sie mit dem Cursor in die Box und schreiben Sie die Bezeichnung hinein, die später in der PDF-Navigation erscheinen soll (z. B. Anschreiben, Lebenslauf, Arbeitszeugnis etc.)
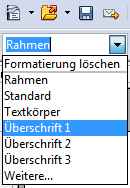
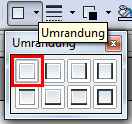
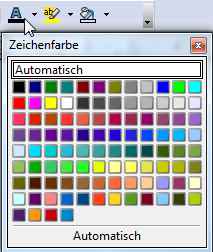
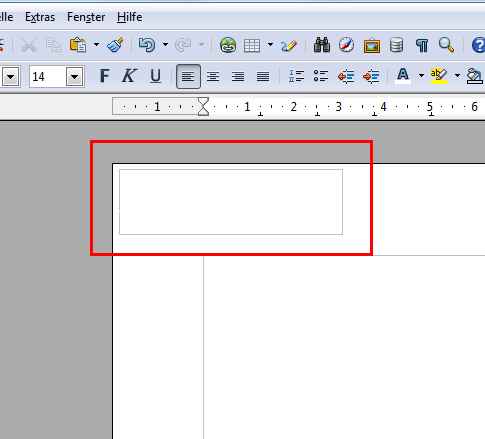
- wählen Sie aus den Schnell-Formatvorlagen in der Symbolleiste die Formatvorlage “Überschrift 1” aus
- um eine Box unsichtbar zu machen, deaktivieren Sie die Umrandung und setzen Sie die Schriftfarbe auf weiß
- platzieren Sie die Textbox ganz außen in der oberen linken Ecke der Seite (dorthin springt später die Ansicht im PDF-Reader, wenn ein Lesezeichen angeklickt wird)
- wiederholen Sie den Vorgang für alle übrigen Dokumente
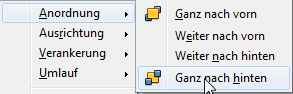 falls die Textbox eine Bilddatei überlagert (z. B. ein gescanntes Arbeitszeugnis), verlagern Sie die Textbox nach hinten: Rechtsklick auf Textbox → Anordung → Ganz nach hinten
falls die Textbox eine Bilddatei überlagert (z. B. ein gescanntes Arbeitszeugnis), verlagern Sie die Textbox nach hinten: Rechtsklick auf Textbox → Anordung → Ganz nach hinten
Nun exportieren Sie die PDF:
- Datei → Exportieren als PDF
- stellen Sie sicher, dass unter “Allgemein” ein Häkchen bei “Lesezeichen exportieren” gesetzt ist
- Klicken Sie auf “Exportieren”
- zur Kontrolle öffnen Sie die PDF und aktivieren ggf. die Lesezeichen-Anzeige
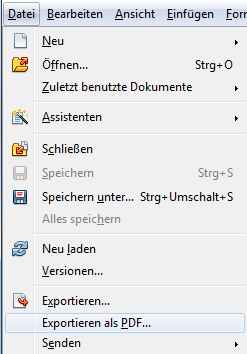
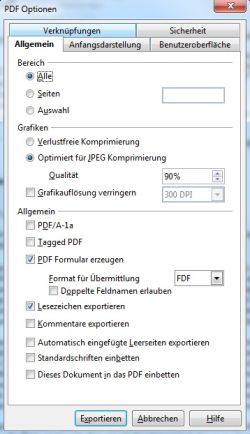
Lesezeichen mit Word in eine PDF einbetten
In Word müssen wir nicht wie in Writer Überschriften definieren und ausblenden (obwohl dieser Weg auch möglich ist). Statt dessen arbeiten wir mit “Textmarken” – eine Textmarke ist nichts anderes als ein unsichtbarer Ankerpunkt.
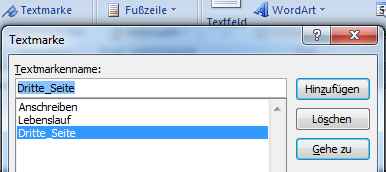
- Cursor in die erste Zeile einer Seite setzen
- Einfügen → Textmarke: Name definieren → Hinzufügen
- wiederholen Sie den Vorgang für alle übrigen Dokumente
Nun exportieren Sie die PDF:
- Speichern unter → PDF oder XPS
- In den “Optionen” wählen Sie: “Textmarken erstellen mithilfe von: Word-Textmarken”
- zur Kontrolle öffnen Sie die PDF und aktivieren ggf. die Lesezeichen-Anzeige
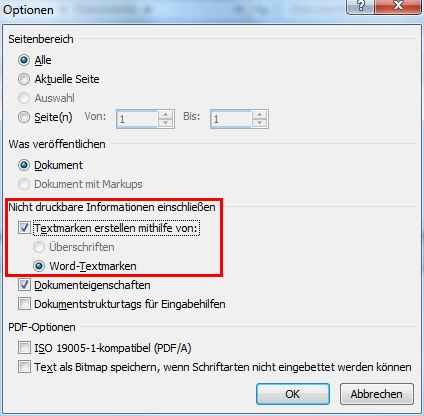
Lesezeichen in eine bestehende PDF einbetten
Lesezeichen lassen sich mit der richtigen Software auch in einer existierenden PDF anlegen, z. B. mit dem kostenlosen Foxit Reader. Der verbreitete Acrobat Reader ist dazu leider nicht in der Lage.
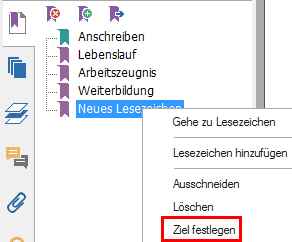
- rufen Sie im Foxit Reader die Lesezeichen in der Symbolleiste links auf
- scrollen Sie zu einer gewünschten Seite und legen Sie ein neues Lesezeichen an
- das Lesezeichen wird mit der aktuell angezeigten Seite verknüpft, eine nachträgliche Verknüpfung mit anderen Seiten ist möglich über: Rechtsklick auf ein Lesezeichen → Ziel festlegen
- zum Schluss speichern Sie die Datei