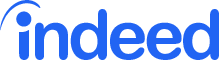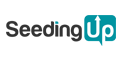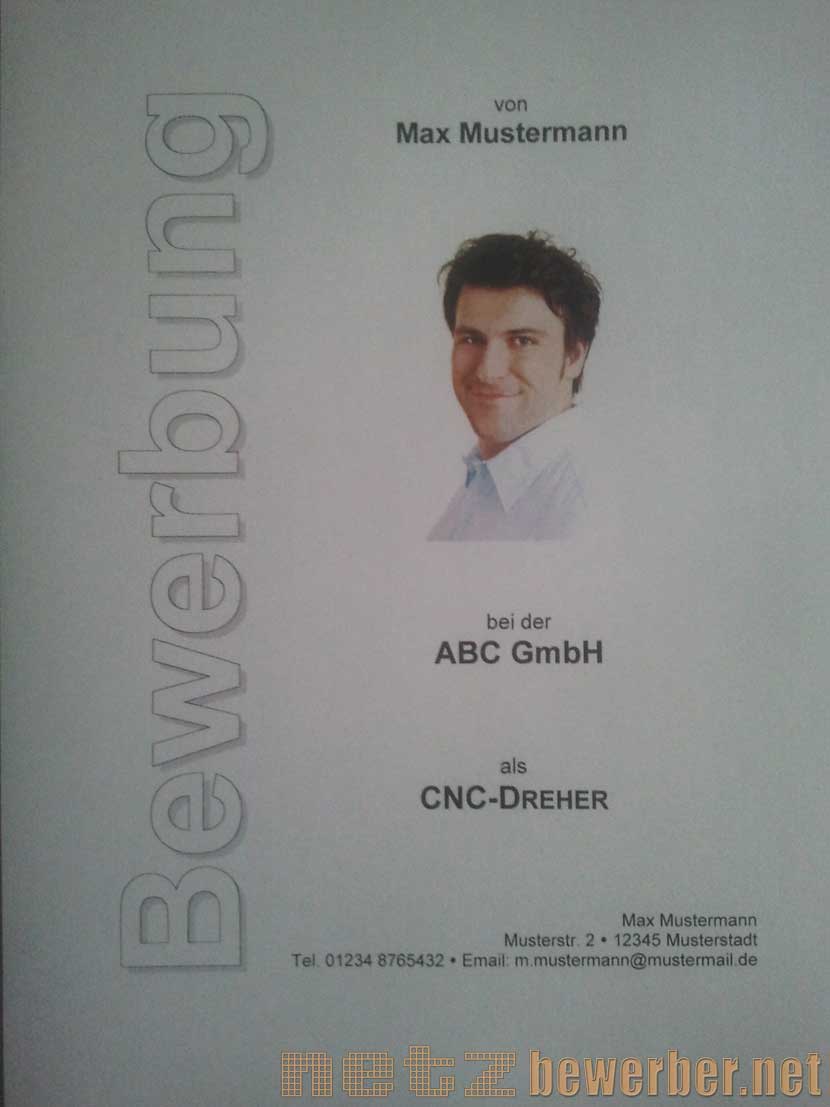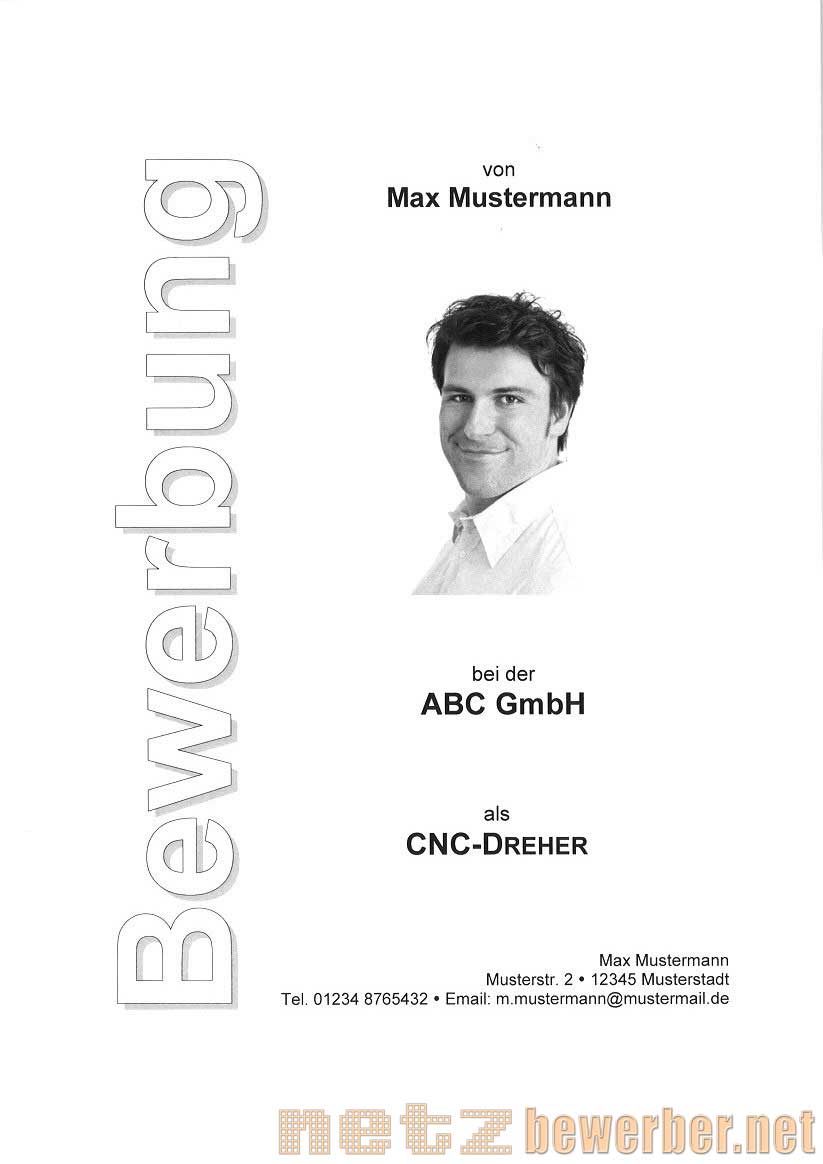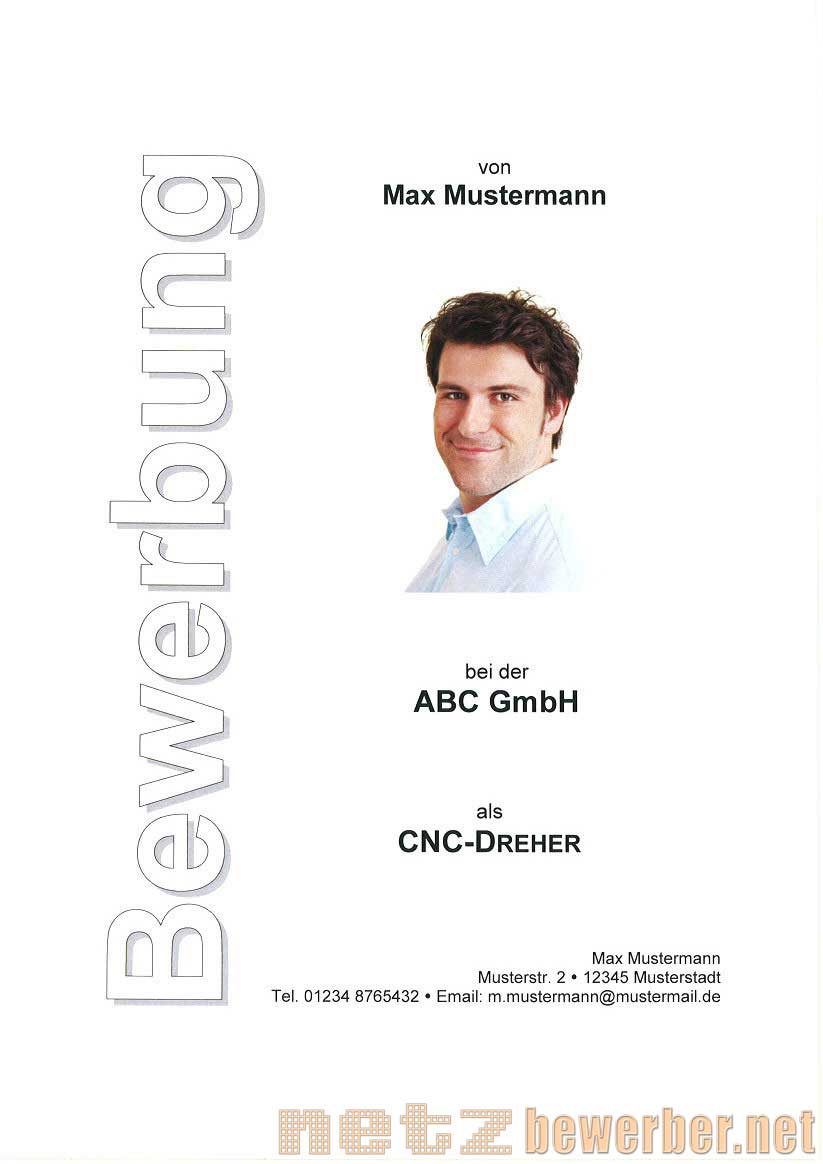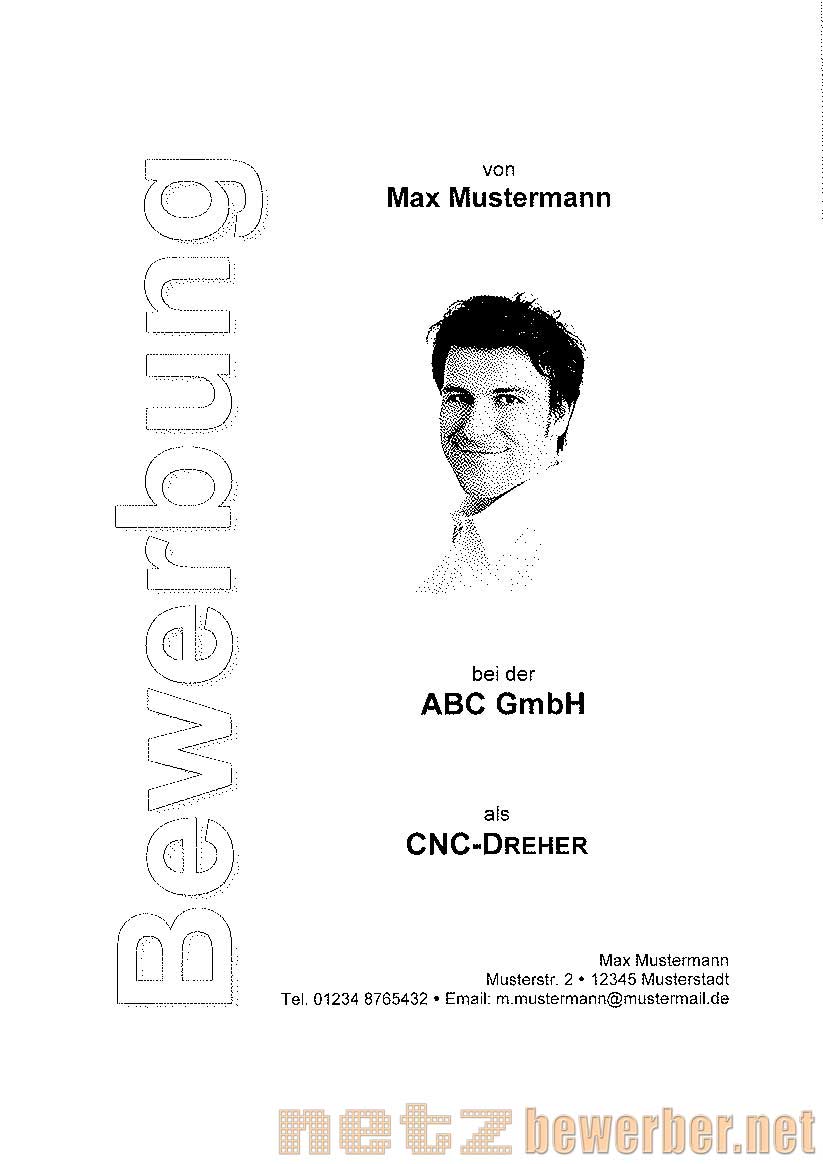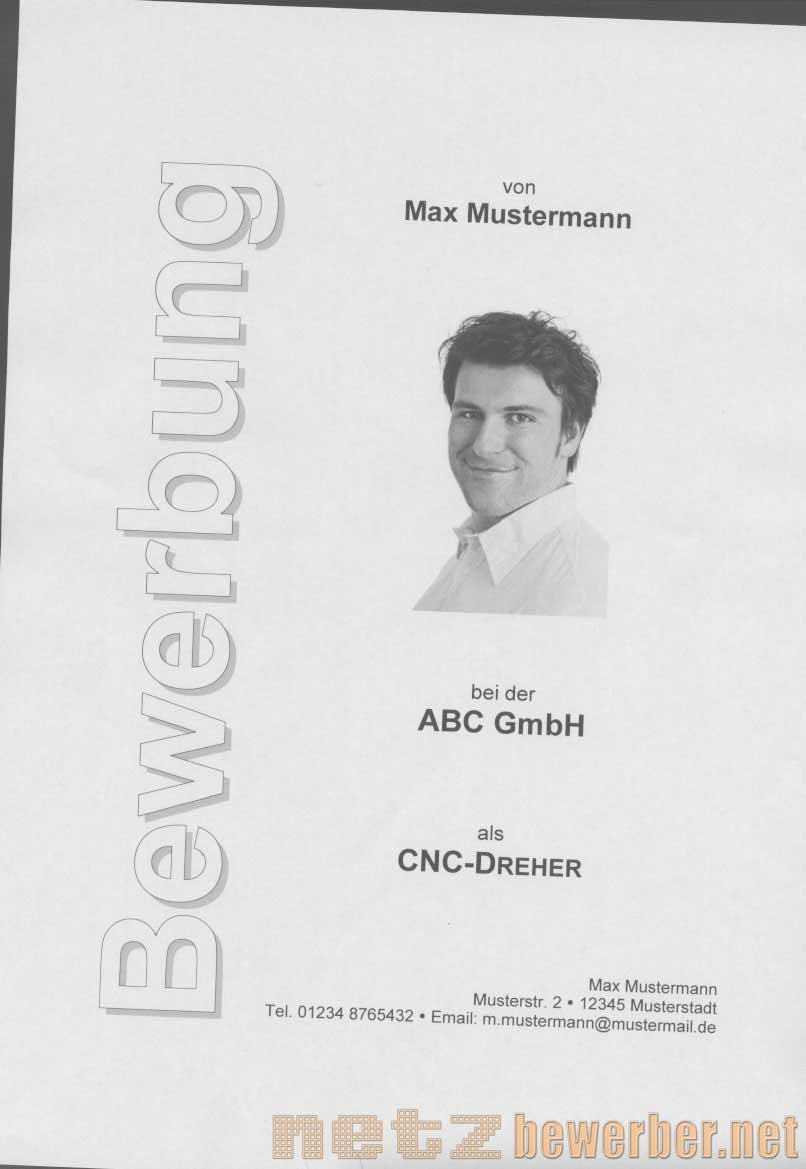Dokumente einscannen
Wer sich online bewerben möchte, kommt nicht umhin, seine Eignungsnachweise einzuscannen. Auch Bewerbungsfotos können per Scanner für die elektronische Bewerbung digitalisiert werden (obwohl Sie aus urheberrechtlichen Gründen eigentlich erst Ihren Fotografen um Erlaubnis fragen müssten). Wer keinen Scanner besitzt, kann auch den (kostenpflichtigen) Service eines Copy-Shops dafür in Anspruch nehmen.
Bitte kommen Sie nicht auf die Idee, Ihre Dokumente mit der Digitalkamera abzufotografieren – meist ist es nicht möglich, die Lichtverhältnisse so gleichmäßig nachzuempfinden wie in einem Scanner. Das Ergebnis wirkt dann eher dilettantisch und wirft buchstäblich kein gutes Licht auf Ihre Medienkompetenz.
Das rechte Bild wurde mit einer Handykamera angefertigt. Ausleuchtung und Farbbalance sind sehr unausgewogen, die Lichtverhältnisse per se unzureichend. Außerdem ist in der Vergrößerung ein deutliches Bildrauschen erkennbar, verursacht durch schlechte Lichtverhältnisse in Kombination mit einer minderwertigen Kamera.
1. Scangeräte
Scanner sind ab ca. 60 Euro im Elektronikfachhandel erhältlich, meist unter der Bezeichnung “Flachbett-Scanner”. Herkömmliche Scanner verarbeiten Dokumente bis zur Größe A4. Spezialkonstruktionen wie Einzugs- oder Handscanner spielen für den Heimanwender eigentlich keine Rolle. Weiter verbreitet sind dagegen Drucker-Scanner-Kombinationen (“Multifunktionsgeräte”), die neuwertig ab ca. 60 € bezogen werden können.
Beim Kauf eines Scanners brauchen Sie sich nicht von technischen Angaben zur “Farbtiefe” oder “optischen Auflösung” irritieren lassen. Zur bloßen Ablichtung von Zeugnissen ist eigentlich jeder Scanner geeignet, auch die aus dem unteren Preissegment.


Links: ein Flachbettscanner – innerhalb der Glasplatte befindet sich das “Flachbett” mit einer Abtasteinheit. Rechts: ein Multifunktionsgerät, das Scanner und Drucker ineinander vereint.
Wer einen gebrauchten Scanner erstehen möchte, sollte darauf achten, dass der Scanner für das eigene Betriebssystem geeignet ist. Alte Scanner ohne aktuelle Treiber funktionieren möglicherweise ausschließlich auf 32-Bit-Betriebssystemen. Auf einem 64-Bit-System könnte der Scanner dann allenfalls über Umwege funktionstüchtig gemacht werden. Bevor Sie also zuschlagen, erkundigen Sie sich auf der Webseite des Herstellers, ob Treiber für Ihr Betriebsystem zur Verfügung stehen.
2. Vor dem Scannen
- achten Sie darauf, dass Glasplatte, Abdeckung und Dokument frei sind von von Staubpartikeln, Haaren, Fingerabdrücken oder anderen Verunreinigungen – Verunreinigungen können zur Streifenbildung im gescannten Dokument führen
- reinigen Sie die Glasplatte ggf. mit einem Mikrofaser- oder Brillenputztuch
- legen Sie das Dokument mit dem Schriftbild nach unten auf die Glasplatte
- richten Sie die Dokumentränder parallel zu Rändern der Glasplatte aus
- schließen Sie die Scannerabdeckung
3. Scaneinstellungen: Überblick
Die Herausforderung beim Scannen besteht darin, eine akzeptable Bildqualität mit möglichst geringem Speicheraufwand zu erzielen. In der Scanner-Software finden sich dafür zahlreiche Einstellmöglichkeiten. Zu den wichtigsten gehören die folgenden:
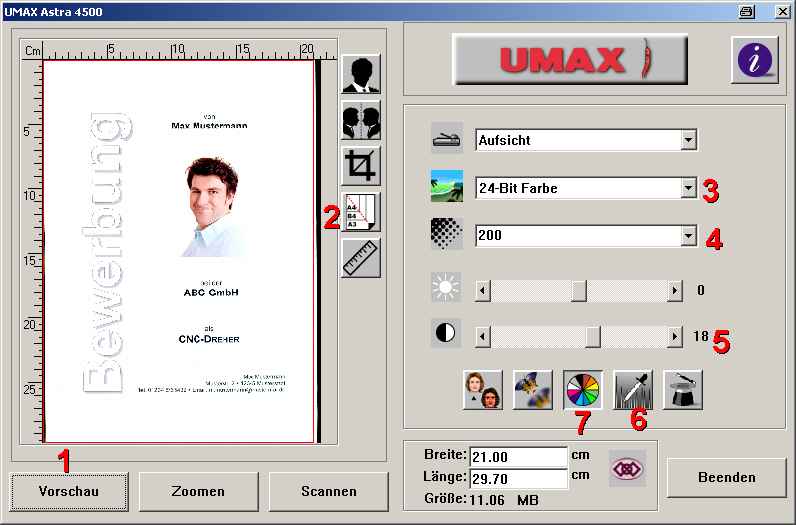
- Vorschau: Arbeitsgrundlage, um Dokumente richtig auszurichten und um Farb- und Kontrastwerte zu optimieren
- Papierformat: Passt die Scan-Auswahl (roter Rahmen im Vorschaufenster) so an, dass die Abmessungen eines A4-Dokumentes eingehalten werden
- Farbtiefe: legt fest,ob in Farbe, Graustufen oder Schwarz-Weiß gescannt wird
- Auflösung: legt fest, wie viele Pixel zur Abbildung des Dokuments verwendet werden
- Kontrastregler: hier vor allem zur Verbesserung von Weißwerten des Papiers
- Automatische Kontrastanpassung: automatische Optimierung von Schwarz- und Weißwerten (ähnlich wie 5.)
- Automatische Farbanpassung: für kräftigere Farben (nur Farbscans)
4. Scaneinstellungen: Farbtiefe
In den Farbeinstellungen legen Sie fest, welches Farbraster auf die Bildpunkte (Pixel) angewendet wird.
Graustufen
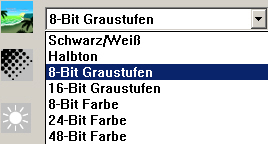
- jedes Pixel kann zwischen den Farben Weiß und Schwarz einen von 256 “Grautönen” annehmen (8-bit-Graustufenraster)
- geringerer Speicherbedarf gegenüber Farbscans
- Qualität mit einer Lichtkopie vergleichbar
- empfohlene Einstellung für Arbeits- und Abschlusszeugnisse
Farbe
- je nach Einstellung kann jedes Pixel einen von 16,7 Millionen unterschiedliche Farbwerten annehmen (“TrueColor”)
- höchster Speicherbedarf von allen Farbeinstellungen
- geeignet für Farbbilder, z. B. Bewerbungsfotos
- scannen Sie Ihre Zeugnisse nicht in Farbe!
Schwarz-Weiß
- jedes Pixel kann nur schwarz oder weiß sein
- sehr geringer Speicherplatzbedarf, auch bei hohen Scanauflösungen
- in kleinen Auflösungen für Nur-Text-Dokumente geeignet, da Bilder nur grobkörnig dargestellt werden (ähnlich wie ein Fax)
- akzeptable Bilddarstellung ab 300 dpi Bildauflösung
Die Schwarz-Weiß-Einstellung steht nicht nicht wie im herkömlichen Sprachgebrauch für die Qualität einer Schwarz-Weiß-Kopie, welche gewöhnlich Graustufen abbildet. Statt dessen werden tatsächlich nur schwarze Punkt verwendet, die in unterschiedlicher Dichte aneinandergesetzt werden, um Grautöne zu imitieren.
Wer Schwierigkeiten hat, ein vorgegebenes Speicherlimit einzuhalten, z. B. aufgrund einer hohen Anzahl von Begleitdokumenten, der sollte ein Scannen im S/W-Modus bei 300 dpi in Erwägung ziehen. Die Dateigrößen liegen im 2-stelligen Kilobyte-Bereich, gleichen durch die hohe Auflösung aber trotzdem einem Graustufen-Scan.
5. Scaneinstellungen: Scanauflösung



Die Scanauflösung wird in “dots per inch” (dpi) bemessen und gibt an, wie viele Pixel pro Zoll (= Inch) zur Darstellung eines Bildes reserviert werden. Ein Scan mit 150 dpi enthält weniger Details und beansprucht weniger Speicherplatz als ein Scan mit 300 dpi. Eine verringerte Auflösung äußert sich entweder in einer verminderten Bildschärfe oder in einer verminderten Bildgröße. Links das Original. Rechts wurde die ursprüngliche Auflösung auf 1/4 verringert. Da die Auflösung sowohl in der Breite als auch in der Höhe vermindert wird, verkleinert sich das Bild auf 1/16 der Ausgangsgröße. Wird das Bild anschließend auf die Größe des Originals skaliert (mitte), ist ein deutlicher Schärfeverlust wahrnehmbar.
Trotz dieses Zusammenhangs darf man nicht dem Trugschluss erliegen, dass die höchste Scanauflösung auch die höchste Bildqualität liefert. Viele Anwender verschenken Speicherplatz durch die Auswahl unangemessen hoher Scan-Auflösungen. Das wird insbesondere bei Email-Bewerbungen zum Problem, wo die Größe des Anhangs nicht mehr als 2 bis 3 Megabyte betragen sollte. Es ist wichtig zu wissen, dass für eine bestimmte Ausgabegröße und Ausgabeauflösung auch nur eine bestimmte Scan-Auflösung erforderlich ist – Auflösungen darüber hinaus erzeugen nur unnötigen Datenbalast.
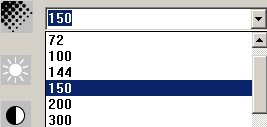
- Für Bewerbungsdokumente ist eine Scan-Auflösungen von 100, 150 oder 200 dpi zu empfehlen, je nachdem ob der Schwerpunkt eher auf geringem Speicherbedarf oder hoher Darstellungsqualität liegt.
- Grundsätzlich ist der goldene Mittelweg mit 150 dpi zu bevorzugen. Eine PDF aus einem 100-dpi-Scan beansprucht zwar den geringsten Speicherplatz, bildet aber Konturen sichtbar weniger scharf ab – das Textbild wirkt dadurch etwas verschwommen, was gerade bei kleinen Schriftgrößen negativ ins Gewicht fällt.
- Der Qualitätssprung von 150 auf 200 dpi fällt nicht mehr so hoch aus, die Druckergebnisse von Scans mit 200 und 300 dpi sind praktisch nicht voneinander zu unterscheiden.
- 300 dpi sind allenfalls für Schwarz-Weiß-Dokumente geeignet (Zwei-Farb-Raster, nicht zu Verwechseln mit Graustufen) – die Dateigröße ist unschlagbar gering und die Druckqualität dennoch akzeptabel
6. Scans optimieren/ nachbearbeiten
Die in Ihrer Scan-Software enthaltene Scan-Vorschau ermöglicht es, qualitative Feinabstimmungen schon während der Scan-Phase vorzunehmen. Zwar lassen sich Bilder auch mit Textverarbeitungsprogrammen nachträglich optimieren, allerdings ist die Werkzeugpalette dafür nur sehr eingeschränkt. Scan-Software ist für solche Zwecke oftmals besser ausgestattet. Alternativ ist eine flexible Bildmanipulation auch mit kostenlosen Bildbearbeitungsprogrammen wie IrfanView möglich. Damit müssen Sie sich aber wieder durch neue Menüs wühlen – daher ist die direkte Bearbeitung während des Scannens grundsätzlich zu bevorzugen.
In jedem Fall sollten Sie sicherstellen, dass Ihre Scans am Ende folgende Qualitätskriterien erfüllen, bevor Sie sie in Ihre Bewerbungsunterlagen einbetten:
Keine Schieflage
- schiefe Scans stören das Lesen, sehen unordentlich aus und noch viel schlimmer: lassen schwarze Flächen entstehen, wo das Dokument die Glasplatte nicht abgedeckt hat
- nutzen Sie die Scan-Vorschau, um die Lage des Dokuments zu kontrollieren und nehmen Sie ggf. Korrekturen vor
- in einem Text- oder Bildverarbeitungsprogramm kann das Bild nachträglich gedreht werden
Keine schwarzen Ränder
- schwarze Ränder sind deshalb problematisch, weil sie den Tintenverbrauch enorm in die Höhe treiben, obwohl der Informationswert gleich Null ist
- nutzen Sie die Zuschneidenfunktion der Scan-Vorschau (Papierformat), um die zu scannende Fläche exakt an das Dokument anzupassen
- in einem Text- oder Bildverarbeitungsprogramm kann das Bild nachträglich zugeschnitten werden
Ausreichender Kontrast und kein "graues Weiß"
- Kontrast ist eine andere Bezeichnung für Hell-Dunkel-Unterschiede
- optimalen Kontrast liefert schwarze Schrift auf weißem Untergrund
- wenn Ihr Dokument in der Scan-Vorschau einen Grauschleier aufweist, sollte Sie die Kontrastwerte anpassen – auch damit beugen Sie unnötigem Tintenverbrauch vor!
- nutzen Sie die dazu, wenn vorhanden, die Funktion “Auto-Kontrast” oder “Auto-Tonwertkorrektur” in der Scan-Software
- eine nachträgliche Anpassung der Kontrastwerte ist auch in einem Text- oder Bildbearbeitungsprogramm möglich
7. Ausgabeformat
Für eine elektronische Bewerbung sind PDF-Dateien das bevorzugte Format. Wäre es da nicht praktisch, gescannte Dokumente direkt in eine PDF zu überführen? Moderne Scanner bieten hierfür eine entsprechende Option in der Software-Steuerung oder sogar einen separaten Knopf am Gerät selbst.
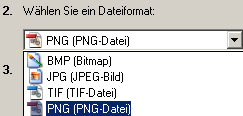
Wenn Ihr Scanner keine PDF-Verarbeitung anbietet, müssen Sie den Umweg gehen, Ihren Scan als Bilddatei zu speichern und danach eine PDF zu erzeugen. Als Bildformat wählen Sie am besten das PNG-Format. Damit speichern Sie Ihre Datei komprimiert aber trotzdem “verlustfrei”, das heißt Bildinformationen gehen nicht verloren.
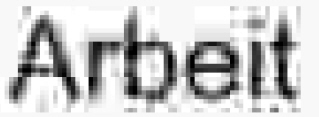
Das JPEG-Format ist dagegen “verlustbehaftet”, das heißt hohe Kompressionseinstellungen beeinträchtigen die Bildqualität durch eine deutlich sichtbare Blockbildung (“Artefakte”, siehe links). Solche Artefakte machen sich umso deutlicher bemerkbar, je geringer die Scan-Auflösung gewählt wurde.
Vom Speichern im JPEG-Format ist zwar nicht grundsätzlich abzuraten, nur sollten Sie bei den Kompressionseinstellungen behutsam vorgehen – was einmal herausgerechnet wurde, kann später nicht wieder hereingerechnet werden.